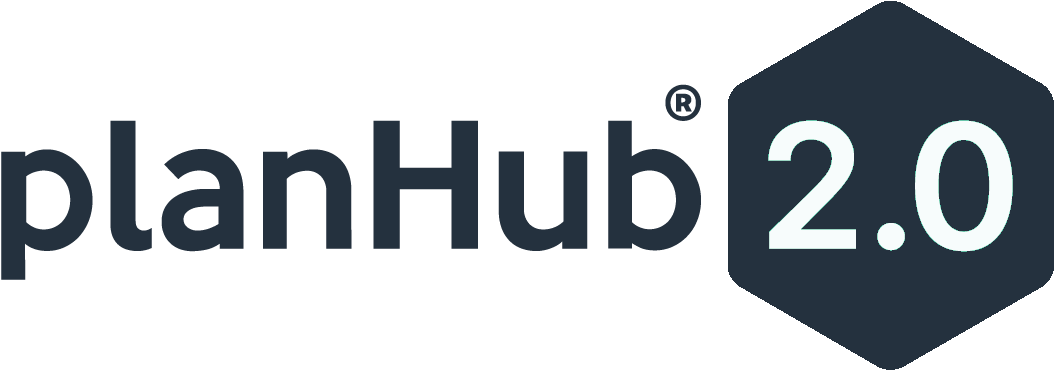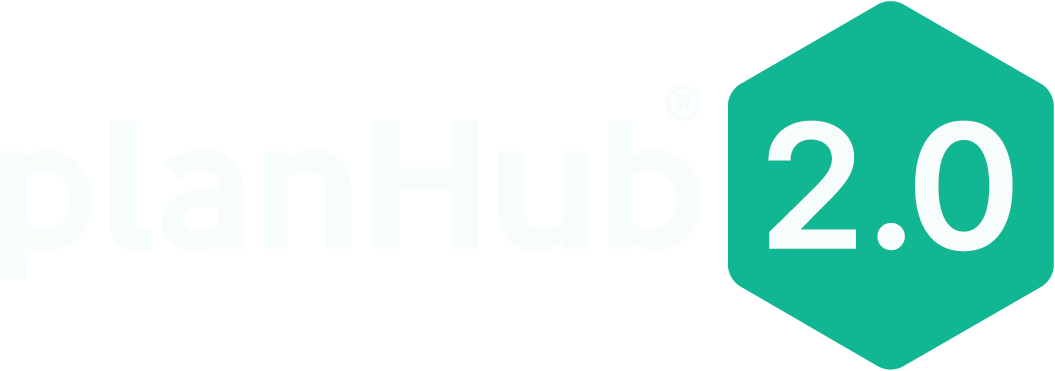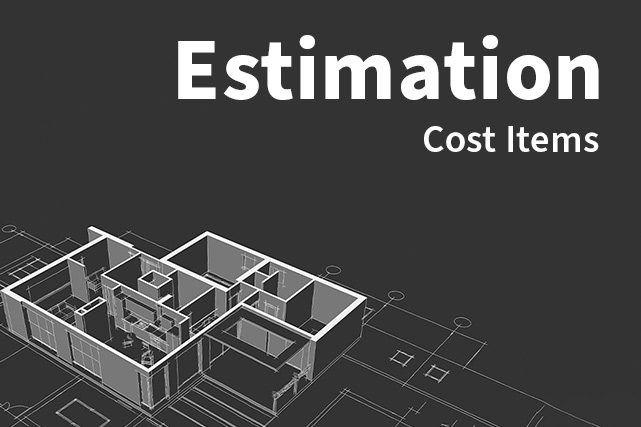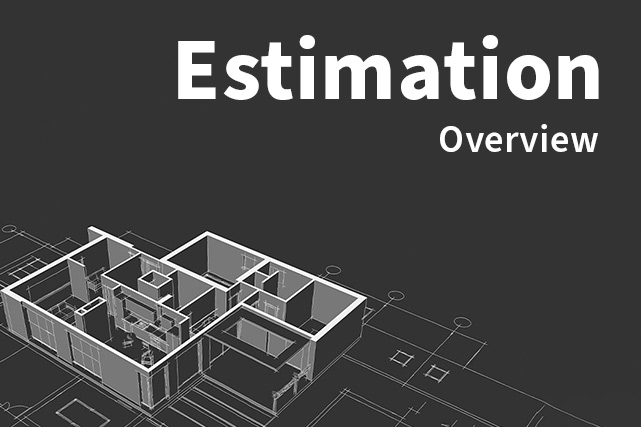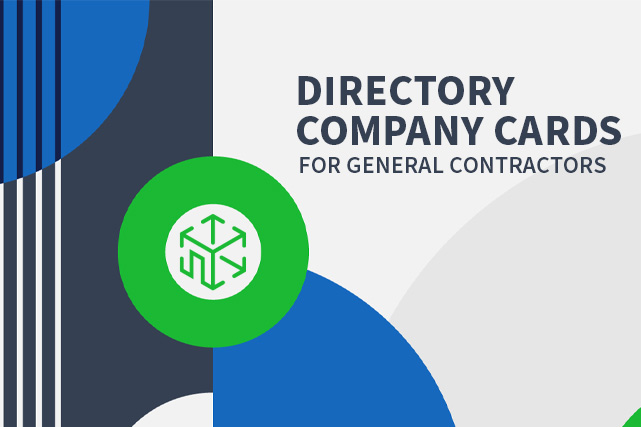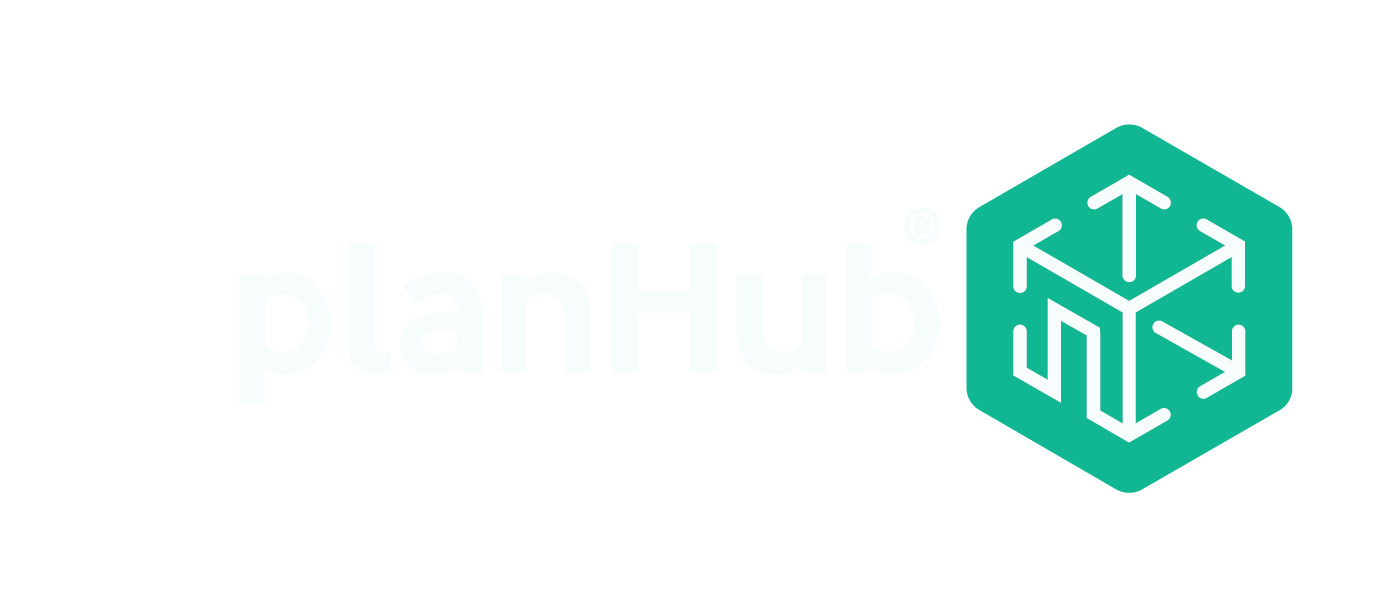Takeoff for Subcontractors FAQ
Subcontractors in the PlanHub network have been requesting for an integrated takeoff tool. You asked for it, and we built it! Introducing Takeoff, now available in PlanHub Premier for Subcontractors.
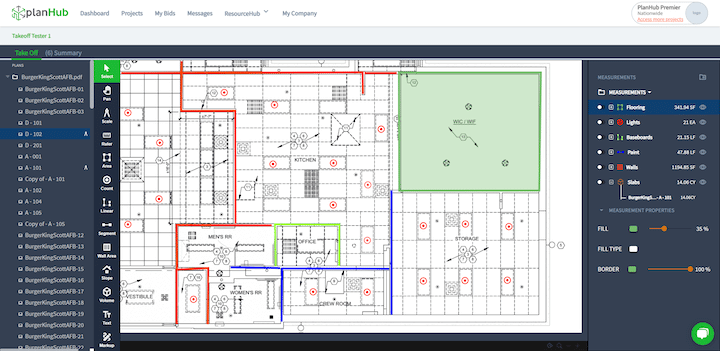
Basic Overview
For Subcontractors Takeoff is a premier feature, so those who have a premier plan or who are on a free trial will see the Takeoff options on the Project Details Page in the Project Files section. At this time, only PDF files will work for measuring and doing takeoffs. Clicking on the link in the takeoff column will open the takeoff page and load the files into a thumbnail view for selecting plan view or elevation view drawings to measure on.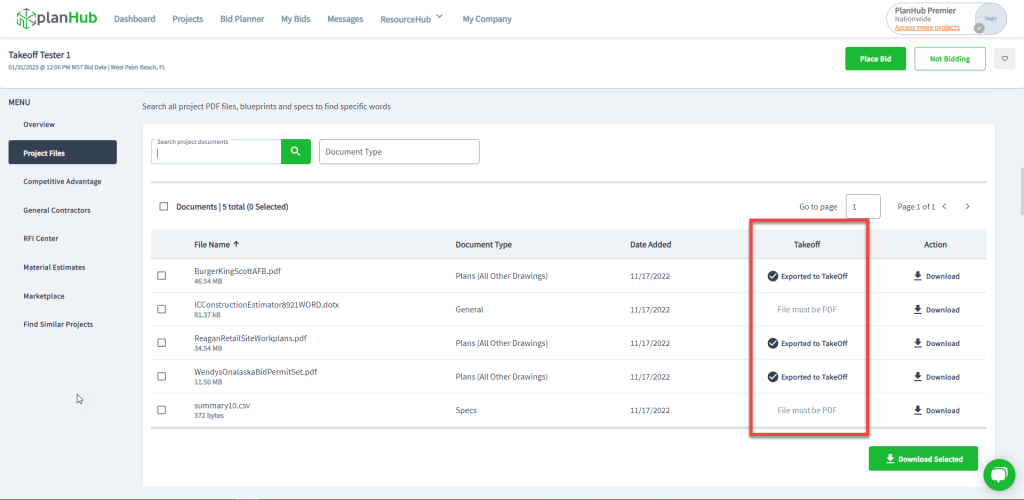
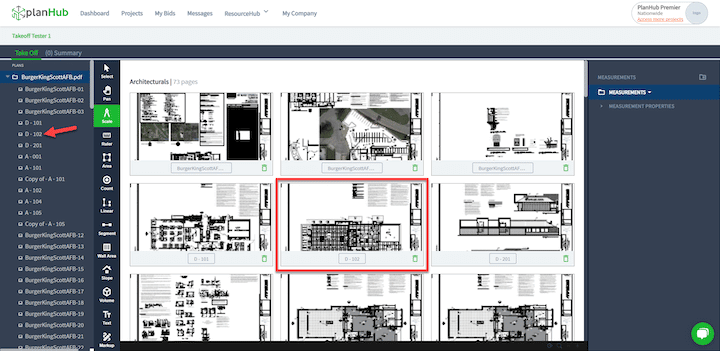
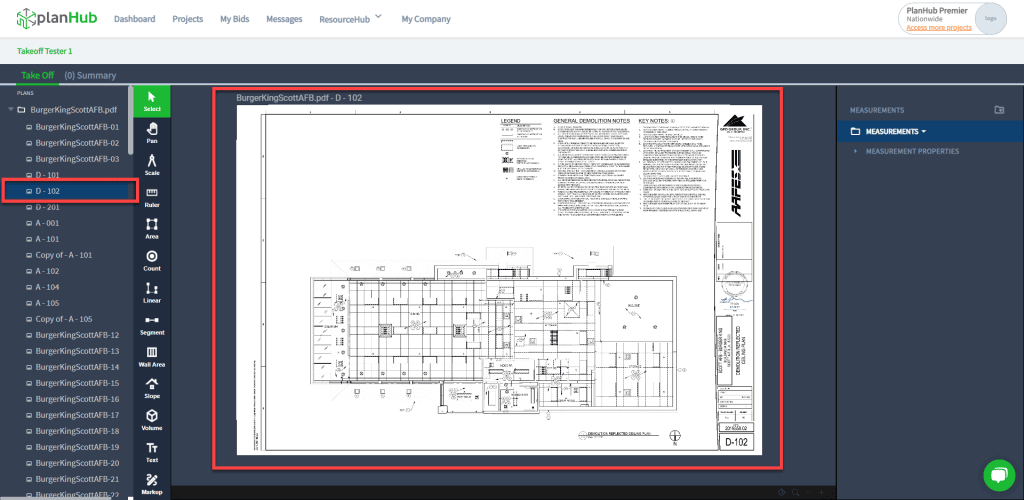
Question: How do I rename the sheets?
Double click or right click on the sheet name to change it.
Sheet names can also be edited in the thumbnail view. The thumbnail view is accessible from the “folder level” of the plans in the left navigation panel.
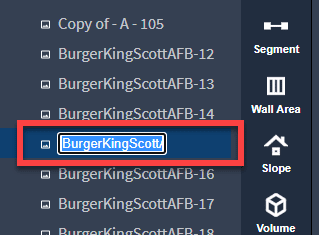
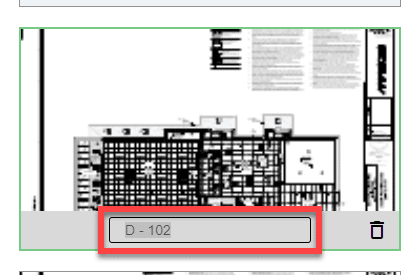
Question: How do I Zoom and Pan to start reading the plans?
Use the mouse wheel to scroll in and out over the plan sheet. While zoomed in you can right click to pan (or to move the sheet). You can also use the zoom buttons on the toolbar in the bottom right corner of the takeoff page to zoom in and out.
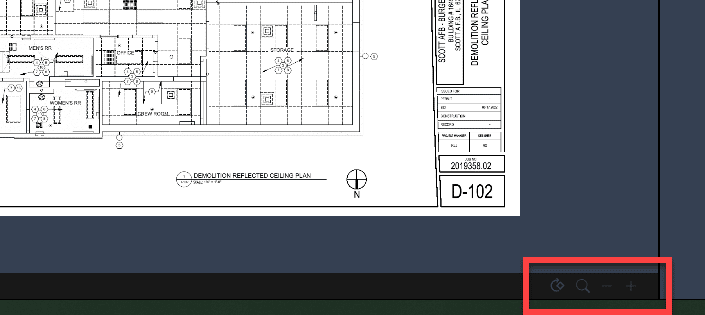
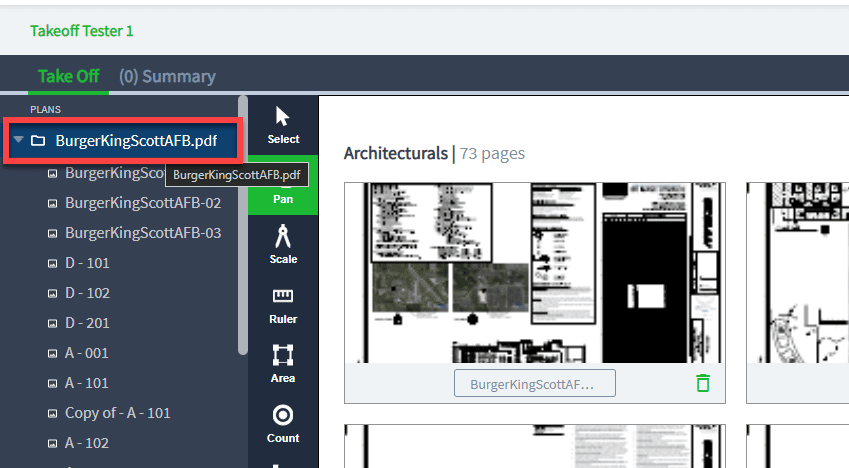
Question: How do I set up my scales for Measuring?
First, we recommend you find the scale or find a known dimension line on the plans for the sheets you want to measure and then set the scale using the Scale Tool.

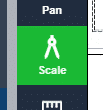
- Set a Standard Scale from a list of standard architectural and engineering scales.
- Set a Calibrated Scale by using a known dimension from the plan sheet.
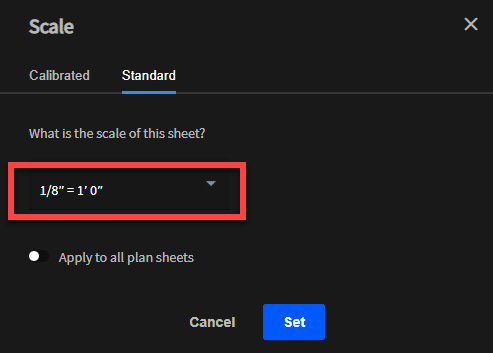
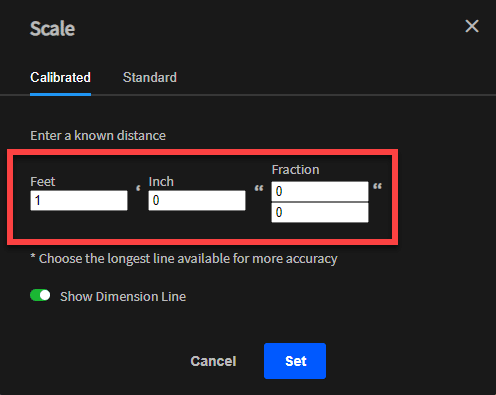
The Scale will be displayed next to the Sheet Name and in the top right corner of the Main Canvas Area once you have set the scale.
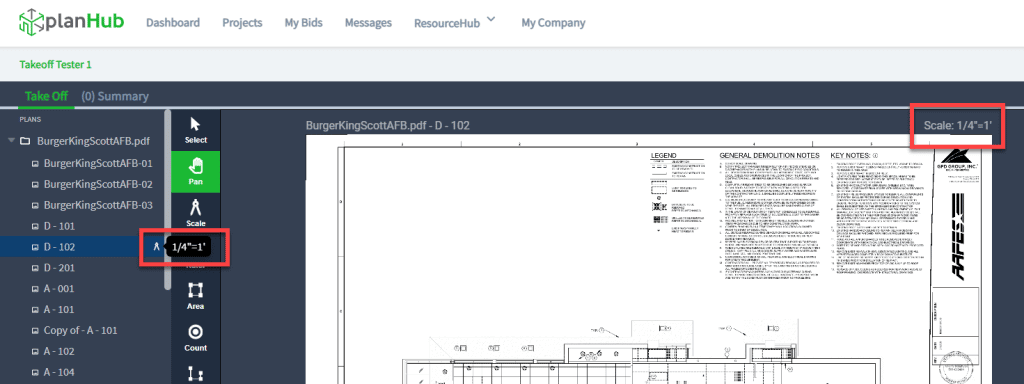
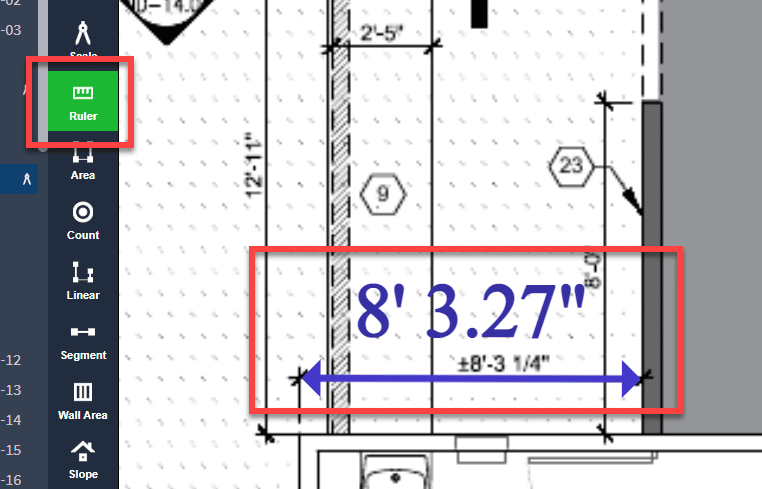
Question: How do I start Measuring?
Select any of the 7 Measurement Tools to get started.
- Area
- Count
- Linear
- Segment
- Wall Area
- Slope
- Volume
The tool is in Measuring Mode when it is selected.


Left clicking will add new points to the measurement and will also draw an Measurement Object Layer onto the sheet.
The colored measurement allows you to easily see what you have measured as you work.
Tips:
Press the ESCAPE key if you make a mistake when clicking your points
Press the ENTER key to finish making a measurement and start a new one.
Double Click to finish making a measurement and start a new one.
Press ENTER twice to finish measuring and to turn on the Select Tool.
Scroll to Zoom in and out while making a measurement
Right Click and Hold Down to Pan while making a measurement.
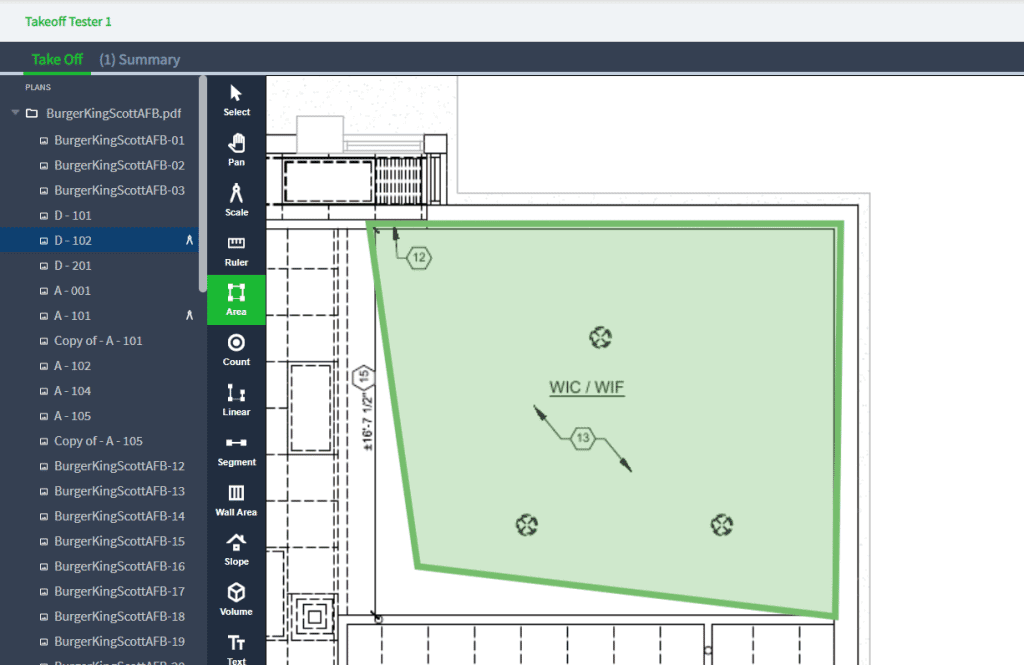
Question: Where do I see my Measurements?
Measurements are located within the Measurement Navigation Panel on the right side of the takeoff page.
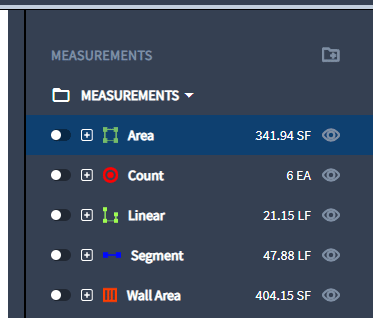
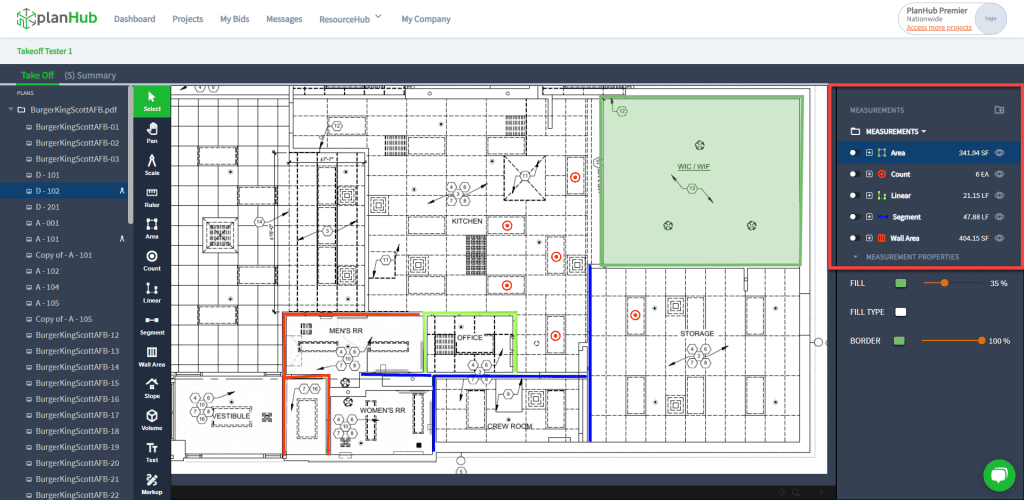
Question: How do I edit or change my Measurements?
Measurements can be deleted, renamed, changing colors, Added to other Sheets, Hidden, Shown, and more within the Measurement Properties and from the Right Click options.
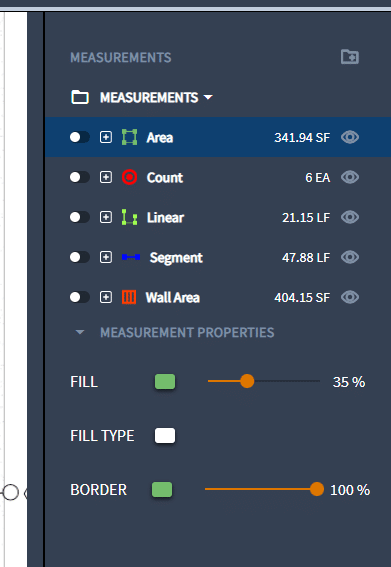
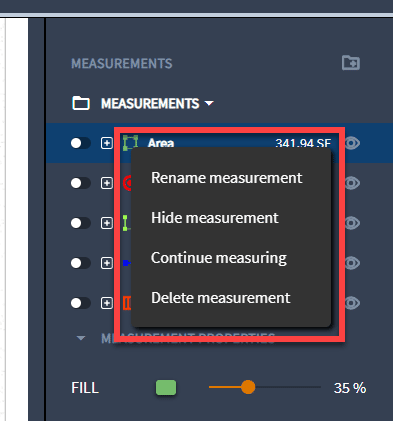
Question: How can I see the Measurement of just one Section of a line or an area?
By hovering over the Measurement Object Layer, you can see more details about each individual Object Layer or Section of that Measurement.
In the example below there are 3 sections of a Volume Area that total up to 14.06 Cubic Yards
When hovering over the largest section the Hover Note shows more detail about that section
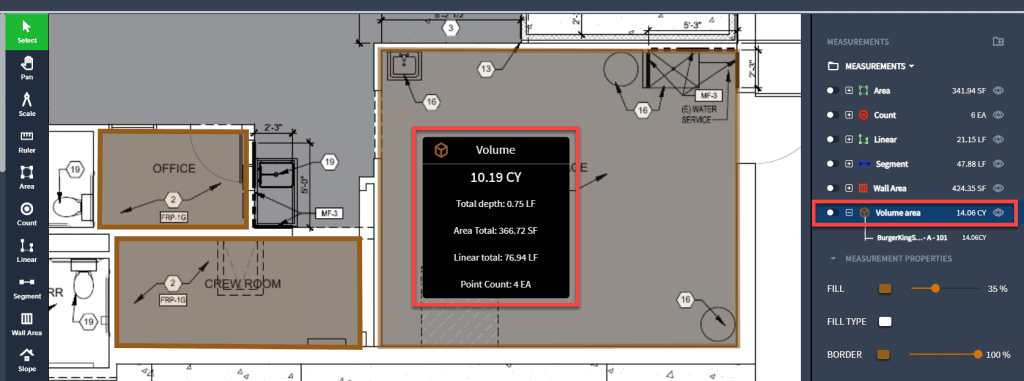
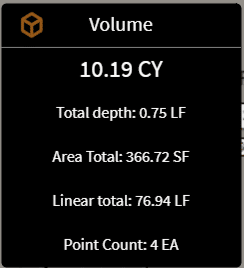
Question: How can I export all my Measurements?
By clicking on the Summary Tab you can see all the measurements listed in a grid. You can add a description to each measurement and then click the Export button in the top right corner to get a CSV file of all the measurements.
The CSV file will automatically download to your downloads location on your machine.
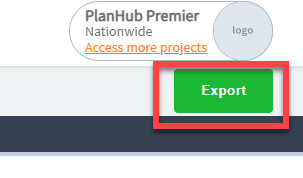
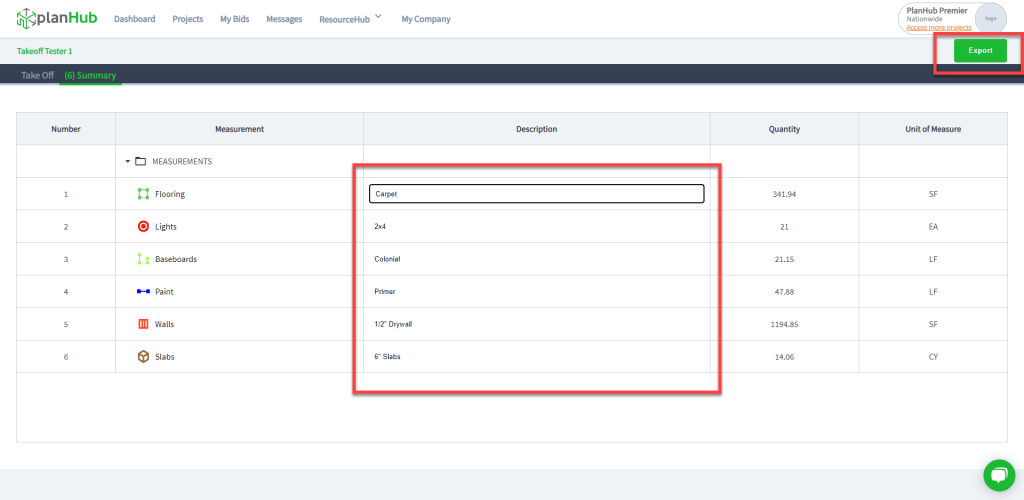
How can I learn more about PlanHub’s new Takeoff solution?
Look for upcoming webinars to get more detailed training and information on our takeoff tools.
You can get signed up HERE for access to all the news at PlanHub.